티스토리 뷰
한동안 블로그에 글을 안적었어요.
아마 한 1년된거 같네요~한번 안적기 시작하니 마치 헤어진 연인마냥 깊이 방치했네요.
그러다가 다시 글이 적고싶어져서 다시 하나하나씩 적어나가려 합니다.
오늘은 오캠 다운로드 하는법과 사용법에 대해 알려드리려고해요.
너무 간단해서 설명하는것도 민망할 정도이나, 아예 모르시는 초보분들을 위해 준비하였습니다.
일단 화면을 녹화해야하는 목적이 있으실텐데요.
예를 들어 게임방송을 하신다면 화면을 녹화하셔야겠죠.
화면을 녹화하기로 결정했다면, 포털에 아마 "화면녹화프로그램"이라고 검색하실거에요.
그러다가 다시 "무료화면녹화프로그램" 이라고 다시 검색하실거고요,
검색에 검색을 하시면서, 반디캠, 곰캠, 오캠, 라이트캠 등등의 다양한 화면녹화 프로그램을 보며
뭘 선택해야할지 절망하실지도 모릅니다.
종류가 너무 많으면 결정장애가 오잖아요. 컴퓨터 화면을 녹화하는 프로그램을 고르는것도 일인데요.
일단 아예 초보자이고, 그리 대단한 기능을 원하는게 아니라면 저는 오캠을 추천드리고 싶습니다.
가장 큰 장점은!
1. 인터페이스가 쉽습니다.
2. 화면녹화시 강제적으로 워터마크가 표시되지 않습니다.
3. 시간제한이 없습니다.
그런데 여기서 하나의 문제가 있는데요.
저도 예전에는 오캠이 개인에 한해서는 상업적으로 써도 무료인줄 알았는데요?!
이게 왠걸? 다시 홈페이지 들어가보니 비영리 목적 개인무료이더라구요.
한마디로 개인이더라 하더라도 상업적으로 녹화뜨신다면 정품등록을 하셔야 합니다.
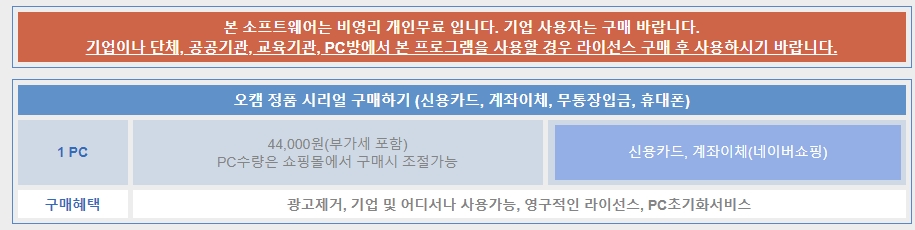
대부분의 무료 화면녹화프로그램은 비상업적인 용도로만 사용이 가능하게 되어있습니다.
오캠도 그렇고요. 만약 유튜브 수익창출로 되어있다면 44,000원 주고 구매하셔합니다.
일단 구매하기전에 한번 써보겠다 결정하셨다면 오캠 다운로드 방법 간략히 보여드릴게요.
[오캠 다운로드법]
"오캠"이라고 검색하여 들어갑니다.

네이버 자료실에 내려갔기 때문에, 직접 오캠이라고 쳤고요. 하단에 박스 친곳을 눌러주시면 됩니다.
[오캠 사용법]

일단 오캠정품을 등록하면 아래 하단의 지저분한 광고는 안나오게 되요.
참 인터페이스가 쉽죠. 녹화 / 캡쳐 / 크기조절 / 열기 / 코덱 / 소리 다합해도 메뉴가 6개면 끝납니다.
일단 처음에 셋팅이 중요한데요.
메뉴->옵션으로 들어갑니다.


녹화영역을 보면 녹화시 마우스 커서가 표시되게 체크해놓는게 좋겠지요?

영상을 직접 녹화하며 강의를 하신다면 마우스 왼쪽을 누를때 클릭 효과를 주면 보는 사람입장에서 좋습니다.
저는 체크하였어요.

단축키 역시 알아두면 편합니다. 저는 아직 익숙치 않아 그냥 빨간 녹화버튼 직접 눌러가며 했네요~
이렇게 세부 설정이 끝났으면 녹화영역을 정해야겠지요.

초록색 영역이 녹화영역입니다. 마우스를 드래그해서 자유롭게 늘였다 줄였다 해보세요.
아니면 크기조절로 들어가면 자동으로 정해줍니다.

유튜브라고 해서 해상도가 알아서 정해져요.

코덱역시 선택할수 있습니다.
저는 MP4- > Open H 264로 코덱을 선택하였습니다.
마이크를 장착하셨다면 소리에서 또 마이크로 선택하시면 됩니다.
이상으로 오캠 사용법 안내해드렸습니다. 좋은하루 되세요!
'IT' 카테고리의 다른 글
| 티스토리 블로그 삭제 폐쇄방법 (0) | 2019.01.11 |
|---|---|
| 구글 서치콘솔 오래된 콘텐츠 삭제하기 (0) | 2019.01.09 |
| 네이버 블로그 만들기 완전초보 (0) | 2018.07.14 |
| 카카오뱅크 26주 적금챌린지 도전하기 (0) | 2018.07.03 |
| 블로그 스크랩하는법 3초 해결 (0) | 2018.06.17 |
